How to create a new team
To create a team on TomorrowsPro.com
To create a team on TomorrowsPro.com
TomorrowsPro now supports game invitations for games you wish to schedule with other teams in the system. Until now, you only had the option to enter the name of the team. With this new functionality, you can invite other teams that use TomorrowsPro to games in the system. The game will immediately appear on your schedule and you can update it like any other game even if the other team never accepts the invite. If the other team does accept the invite, both teams will now share the game and have access to edit it. (Note: Your team stats CANNOT be edited by the other team.) The other team will have access to edit any field on the "Edit Game" page and each coach on the opposing team will be e-mailed anytime there is an update.
Here are some screenshots of how the process works:
Click "Select Team Already in System"
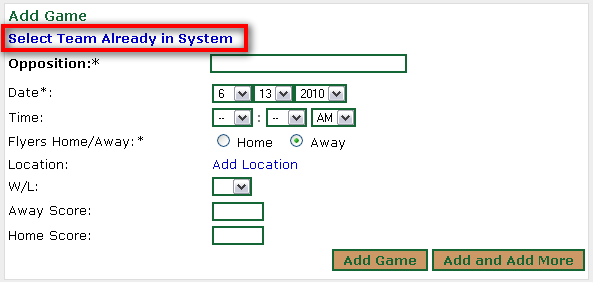
Search for the team you wish to add.
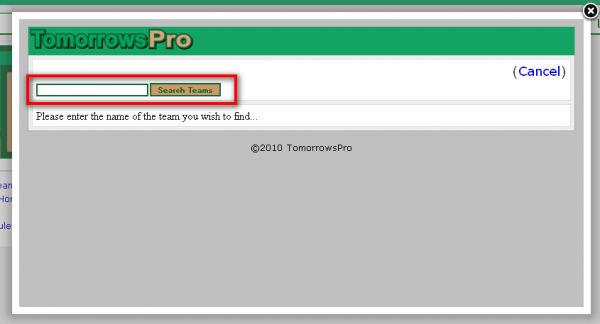
Once you find the team, click "Select Team". This will bring you back to the form. Fill out the remaining fields and click one of the buttons to add the game. The "Add Game" button will add the game and immediately take you to the edit screen for that newly created game. The "Add and Add More" button will add the game and take you to a window to add another game.
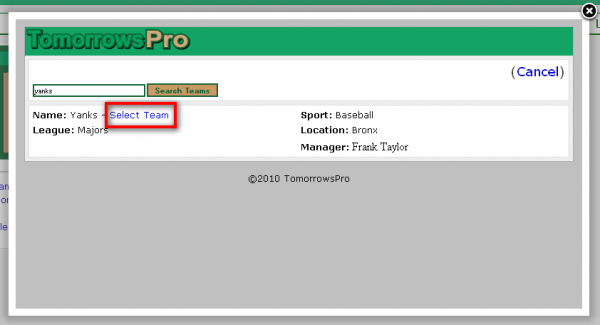
As you submit the game a game invite e-mail will be sent out to all the other coaches of the opposing team. The e-mail contains information about the game and how to accept or reject the invite.

This is how the game invite request will appear on the opposing coach's requests page. The opposing team will have the option of which season they will add the game to.
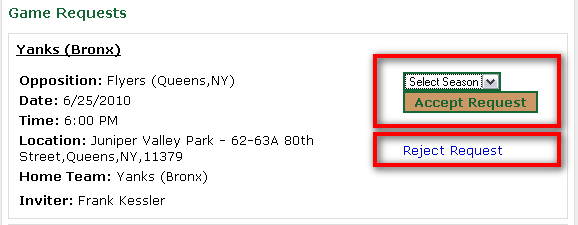
While you are waiting for the opposing coaches to accept or decline your invite, you will see the game listed as "Pending" on your schedule. If they reject the game invite, the "Pending" will disappear, but the game and all information entered thus far will remain as any other game would.
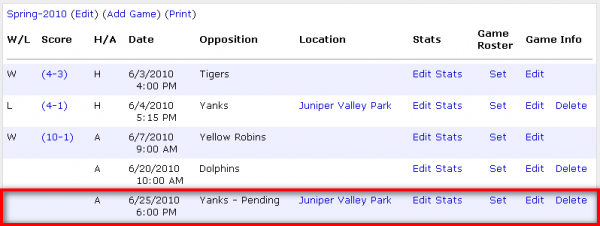
Here is a compiled list of all sports we have created a how-to guide for. In time we will fill this list with all sports we offer.
In order to score your hitting stats correctly, follow these instructions:
Fields for Entry:
In order to score your hitting stats correctly, follow these instructions:
Fields for Entry:
The real power of TomorrowsPro comes when you use it over the course of a few years. Each team is allowed to store as many seasons of data as they want so you should take advantage of it. The power of data will help you prove that there was improvement over the course of the off season. It's a great way to justify that off-season training program you finally got your players to commit to.
In order to make this new season as concise and easy as possible, follow these steps:
This post is outdated: Profile Boxes have been deprecated by Facebook. Please see Updates to Facebook Integration for the latest Facebook integration information.
Related: How to add a TomorrowsPro Tab to your Facebook Profile
Since we implemented Facebook Connect we have seen a greater number of people adding the application to their profile. The problem with Facebook Connect is that it doesn't work the same as adding an application within Facebook from the Application Directory. The difference is that a profile box is not automatically added to your profile when you connect, but it is when you add the Application. Since that is one of the best features available to you once you "Connect" your TomorrowsPro account to Facebook, here are some instructions on how to add your stats to your profile after you "Connect."
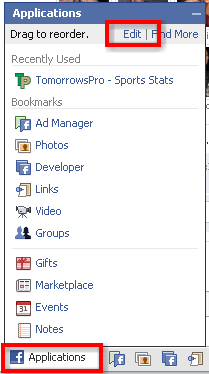
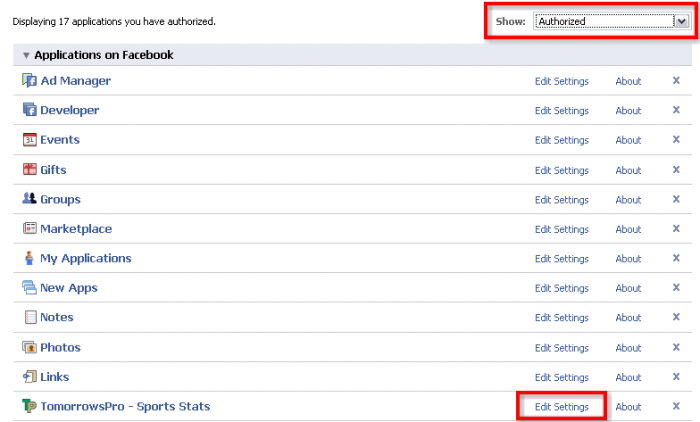

Congratulations! You've added your stats to your profile.