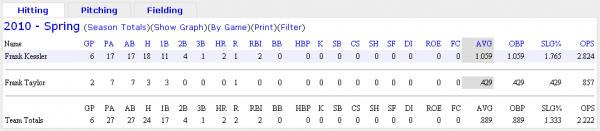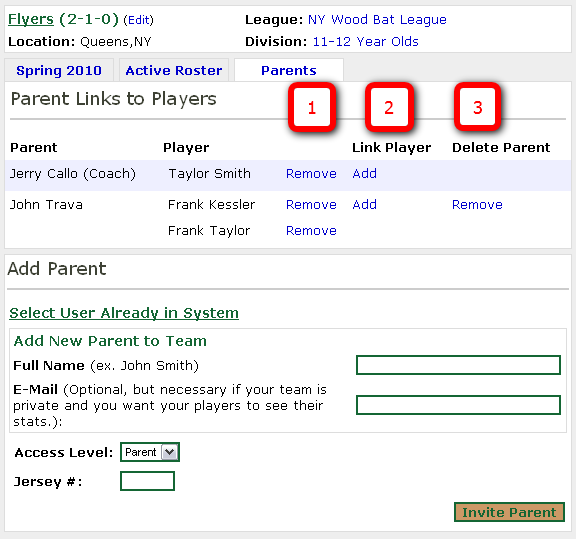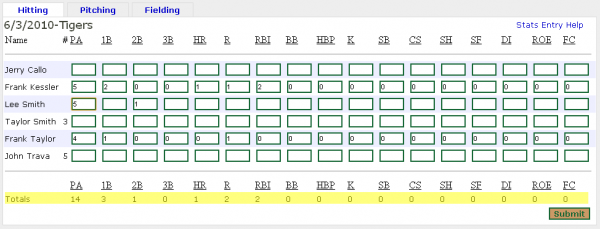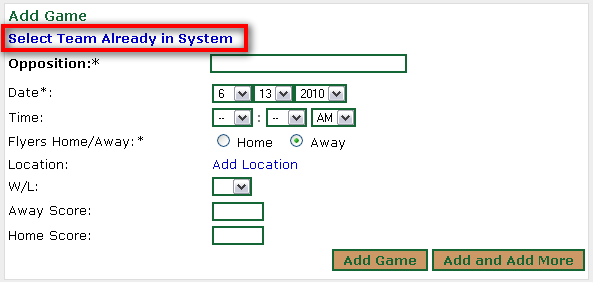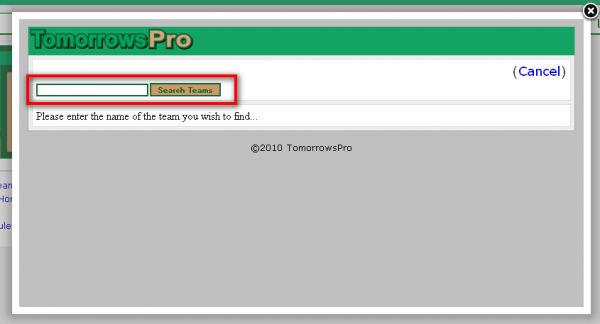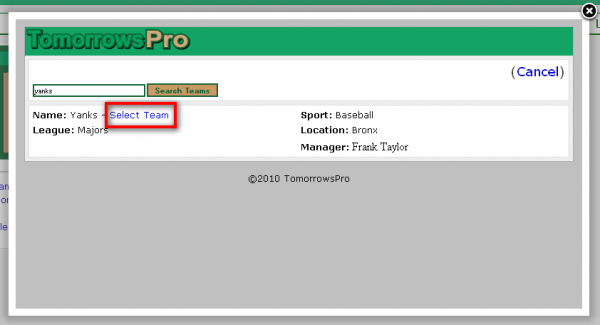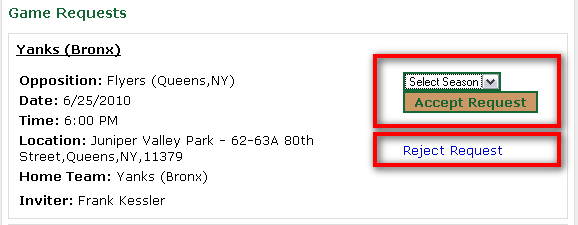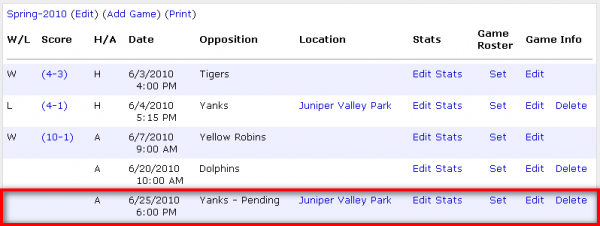Game reminders make the job of managing a team much easier for coaches and admins. They give you the ability to send e-mail reminders at specific time intervals before the game arrival time. You have the option of sending up to 3 game reminders per game. However, if you would like to save time, you can also set your 3 reminder interval defaults in the team settings area.
Each game reminder is sent to all active coaches, players, and parents on the team. By default, reminders will not be sent to anyone in "Not Available" status on the game roster. There is a setting that can be set so that people in "Not Available" status still receive the reminders.
There are custom links for each player in their e-mail that when clicked will update their status for the game on the game roster. Each admin/coach has access to the game roster and they can see the players available to attend the game in real time.
Reminders go out based on the Game Time minus the Pre-Game Arrival time. Game time's are assumed to be in your team's time zone from your "Team Edit" page. However, if you enter in a game location that is recognized as being in a different time zone, game reminders for that game will go out based on the location's time zone. (ex. If a game begins at 7pm and you have asked your players to arrive 2 hours early, a 4 hour game reminder will go out at 1pm because it is based off the arrival time.)
Game reminders are enabled by default, but you also have to set your intervals before they are sent out. First, check to make sure that your game reminder e-mails are enabled:
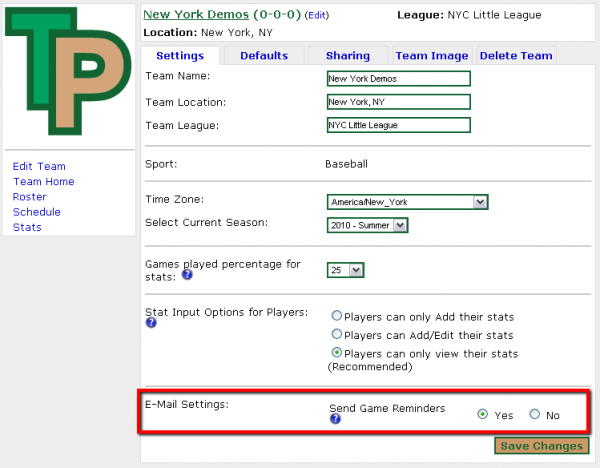
Next, set your team game reminders on the "Team Edit"->"Defaults" page.
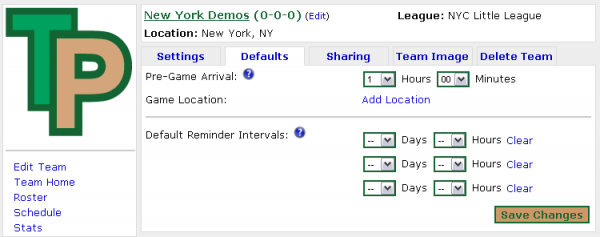
Your team defaults page should look something like this once you have filled it in correctly. Remember, not all three are required. Once you have the defaults set, you can always override them on a per game basis. You will see an identical form for game reminder intervals on the game edit page.
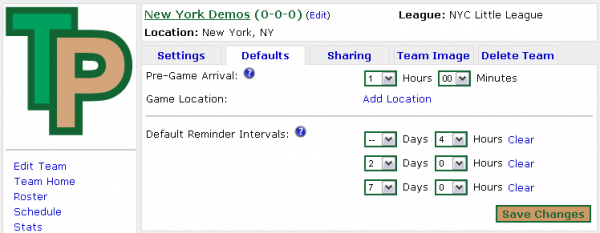
One important thing to note: All game reminders go out based on the team's time zone or the game location's time zone if it is different than the team default. You'll know that the game reminders are going out based on a different time zone because you will see the time zone listed next to the game time in the schedule.
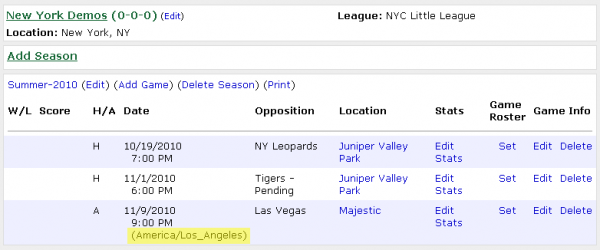
If you are curious about whether the reminders went out, you can navigate to the "edit" screen for the game and you will see sent dates if they have been sent. Notice in the example below that this game was created within the 7 day window so that game reminder will never be sent.
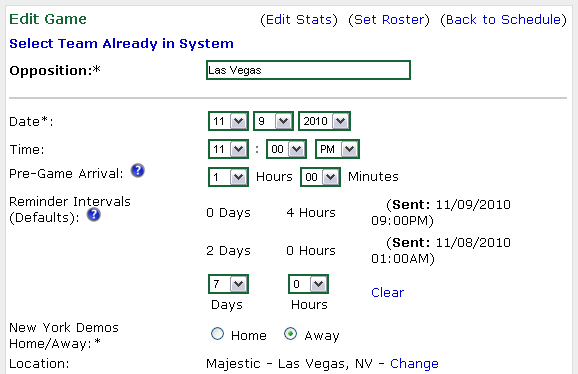
The game reminder e-mails will have links for "Attending", "Not Attending", and "Tentative". Each link is encrypted and customized for each person receiving the e-mail. If you forward these e-mails, other people can respond with your status for the games. You do not have to login to use these links. This was done to make it easier to respond, especially if you are using a mobile device.
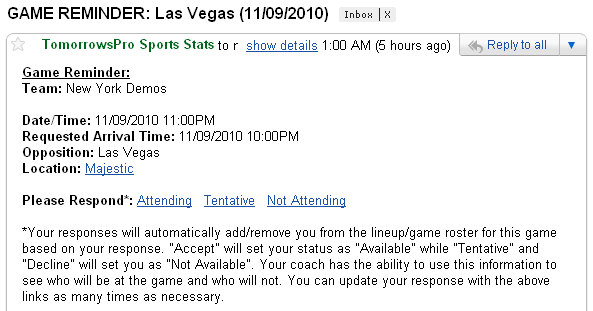
The resulting message you will see if you click on the "Attending" link in the e-mail would be as follows:

As a coach or admin for the team, you will be able to view all responses on the game roster for that particular game. A response of "Attending" will move a player from the "Not Available" section to the "Bench". A "Not Attending" response will move any player on the "Available" or "Bench" to the "Not Available" list. A "Tentative" response will leave a player in the "Available" section if that is where they currently reside, otherwise it will move them to the "Bench".
Here is a view of a game roster before anyone responds:

Here is another view of the same roster after the coach responds that he is attending the game:
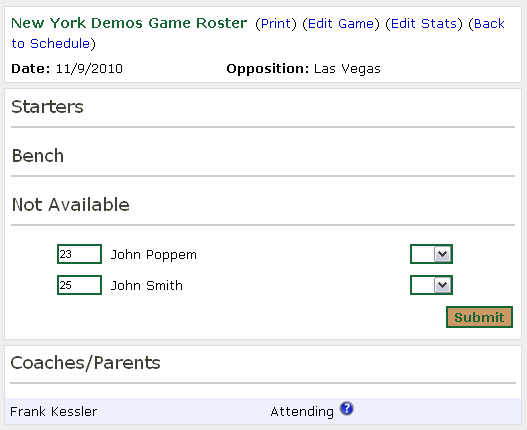
A help icon will appear next to each game roster response which will give you the time they responded in the team's time zone.

As more people respond to their game reminders they will appear in the game roster:
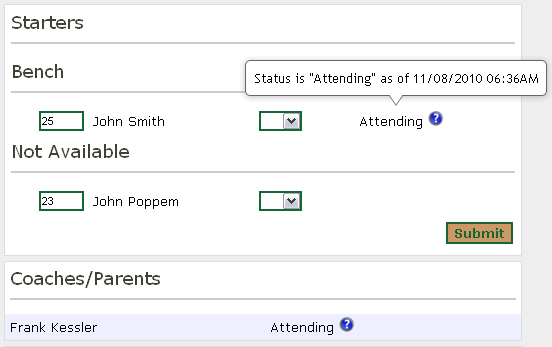
Game reminders are incredibly powerful. If you instruct your players and parents to respond promptly to these reminders, your job as coach will be much easier. In the future we will add e-mails to coaches if a status is changed withing x hours of the game so you can make some phone calls and try to work things out. We are also working on automatically e-mailing part-time players if the roster isn't full by the time the last game reminder e-mail is set to go out. Stay tuned for more updates...
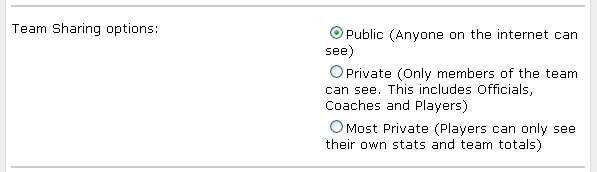
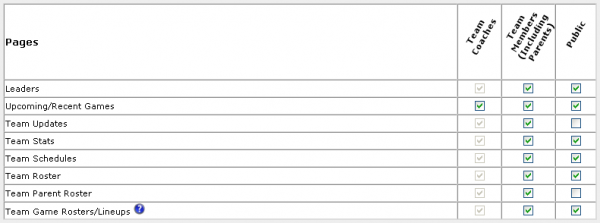
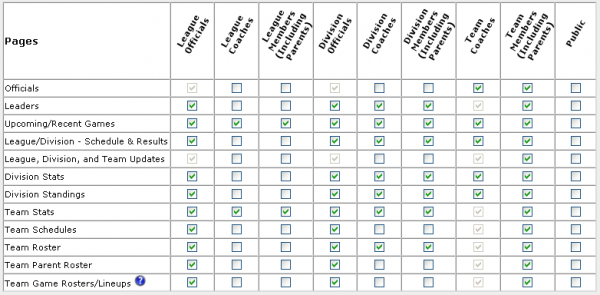

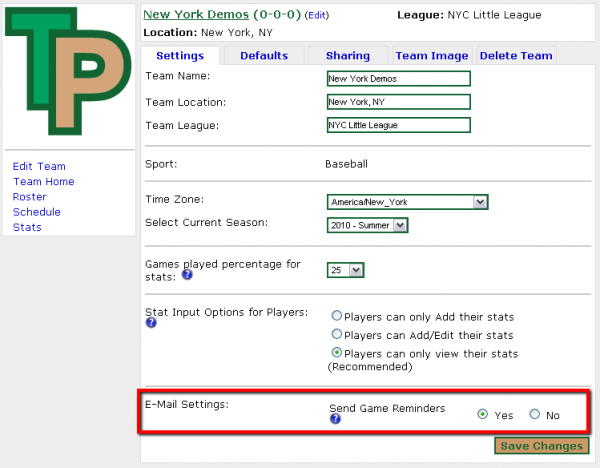
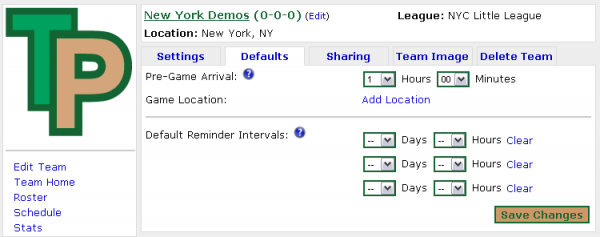
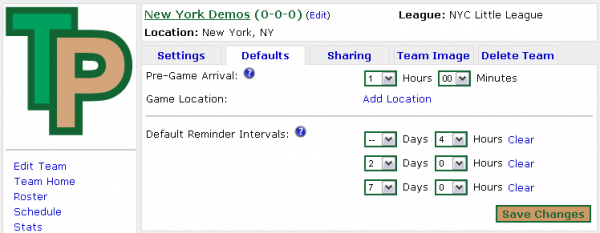
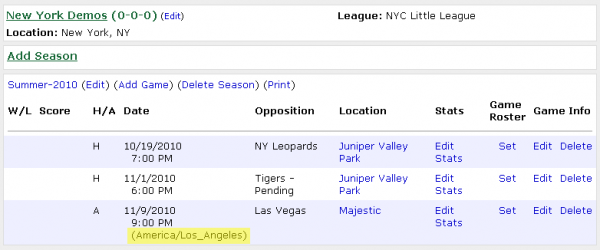
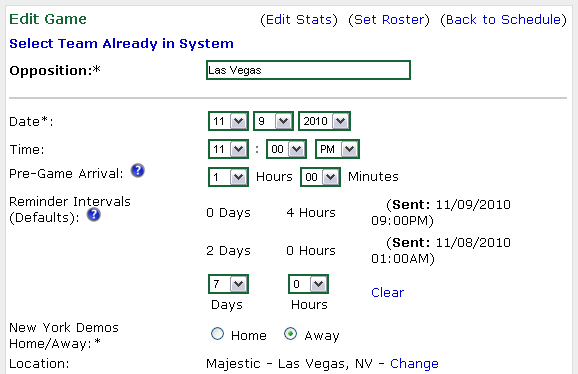
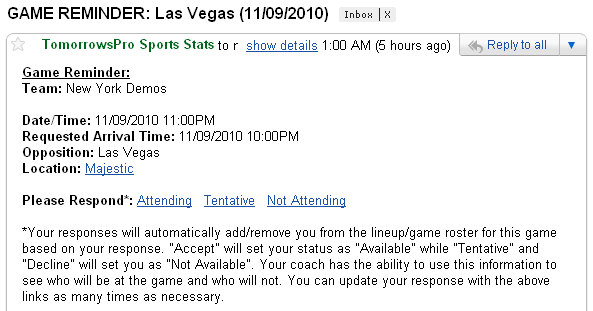


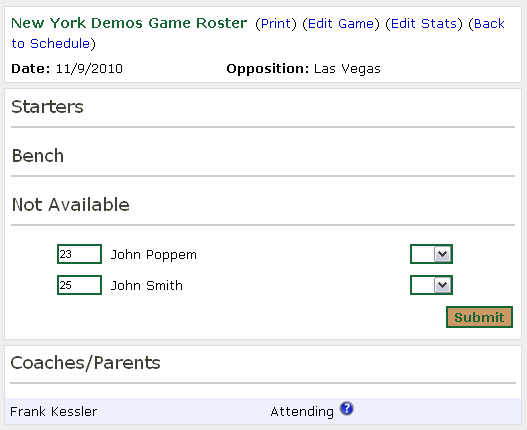

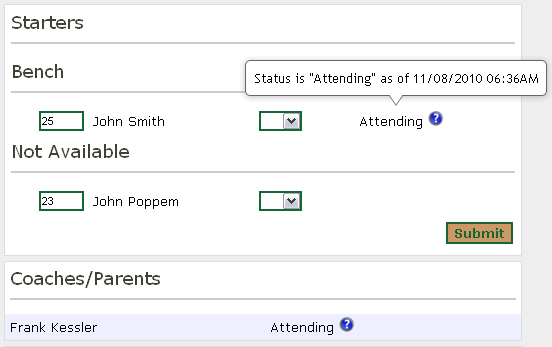
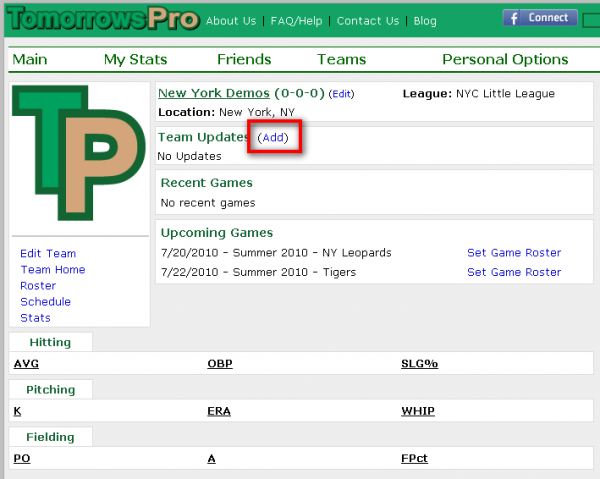
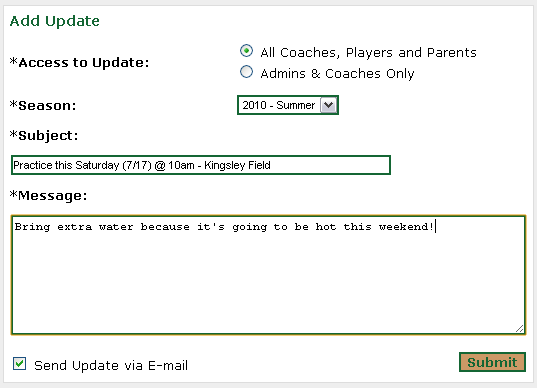
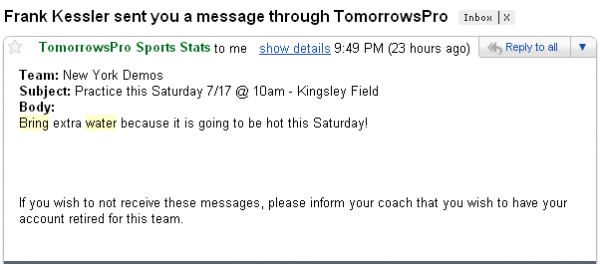
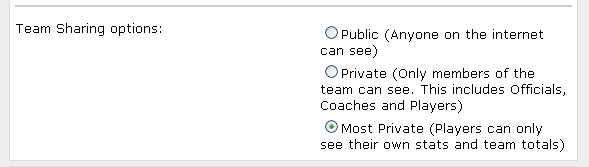 2. Add Parents to your team roster and associate them to their children. (See this blog post for more information -
2. Add Parents to your team roster and associate them to their children. (See this blog post for more information -  3. Here is the view of the team stats from an admins point of view:
3. Here is the view of the team stats from an admins point of view:  4. Here is the view of the team stats from a parent's point of view. To be specific, this is John Trava's point of view. You can see from section 2 of this post that he is the parent of Frank Kessler and Frank Taylor.
4. Here is the view of the team stats from a parent's point of view. To be specific, this is John Trava's point of view. You can see from section 2 of this post that he is the parent of Frank Kessler and Frank Taylor.